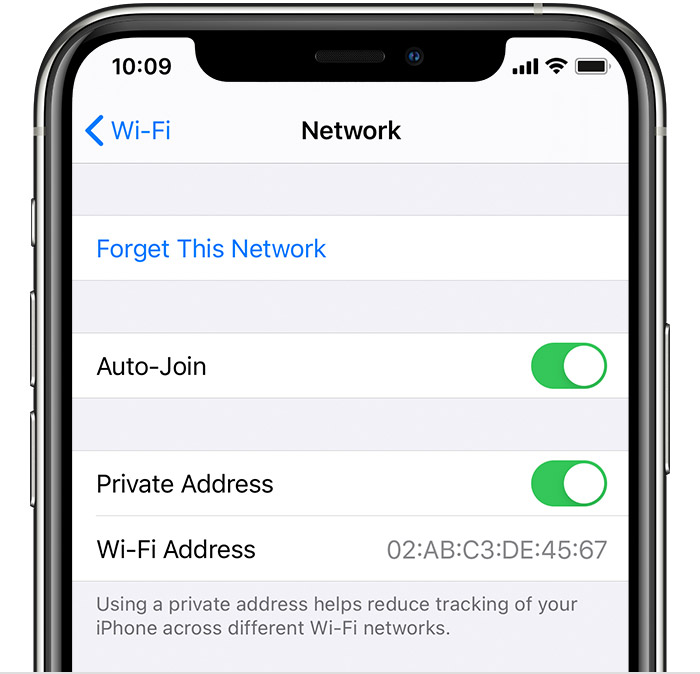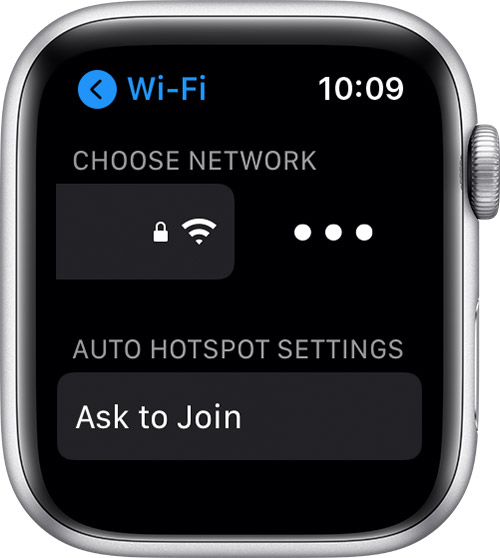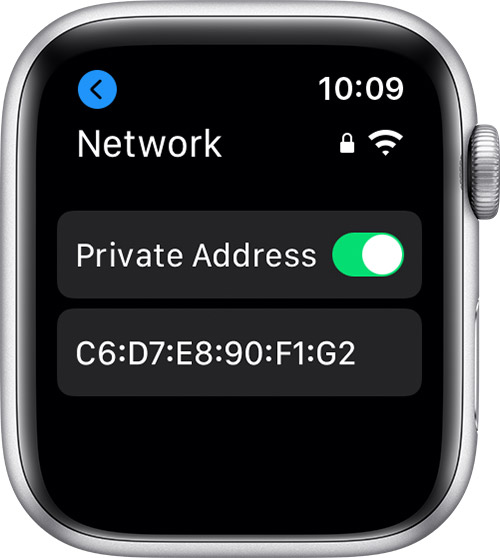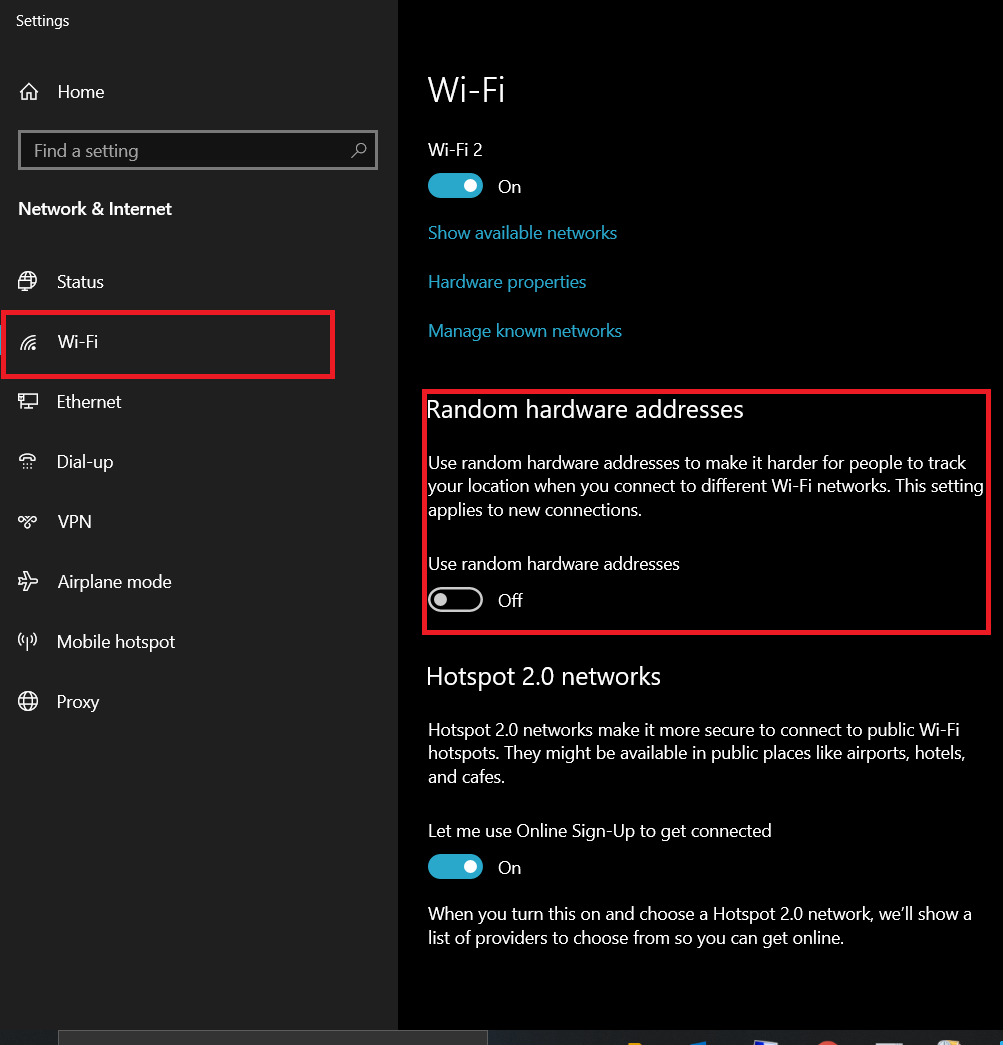IPHONE:
- Open the Settings app, then tap Wi-Fi.
- Tap the information button
next to a network.
- Tap to turn Private Address on or off. If your device joined the network without using a private address, a privacy warning explains why.
MACOS:
- Open the Settings app, then click Wi-Fi.
- Tap the more button
next to Midway Public.
- Turn off Limit IP address tracking using the slider
APPLE WATCH:
- Open the Settings app, then tap Wi-Fi.
- Tap the name of the network you joined. If you haven't joined the network yet, swipe left on its name and tap more.
3. Tap to turn Private Address on or off.
GOOGLE PIXEL:
Open the Settings app
Select Network and Internet
Select Wi-Fi
Connect to the Wireless network in your area
Tap the gear icon next to the current connection
Select Advanced
Select Privacy
Select "Use device MAC"
SAMSUNG GALAXY:
Navigate to "Settings"
Select "Connections"
Select "Wi-Fi"
Select “Midway Public"
Tap the gear shaped icon next to the network you connected to
Select "Advanced"
On the next screen there is a menu labeled "MAC Address Type". Tap on "MAC Address Type"
Select “Use Phone/Device MAC”
Repeat these steps for the other wireless networks
WINDOWS:
- Click on the Network Settings icon and select "Network Settings."
2. Select the Wi-Fi tab, and Turn off “Random Hardware address.”